|
|
|
In this post we are going to see the steps that are involved in installing WordPress either on you local machine or on a actual webserver. Pre-requsites:WordPress is primarily based on PHP and works with MySQL or MariaDB. So we will need these software ready on our system before hand As of writing this post latest version of WordPress is 5.2.8. You can download it from here (Download WordPress). Note: That by the time you go the website the version might have been updated. If you are looking for a different version for some specific reasons, see this page (WordPress All Releases) Software Requirements and Version:
This post assumes that the above softwares are already installed and configured. Pre install steps:
Thats it, you wordpress in now installed. Enjoy.
|
Address
OpenSourceCook.in
"Natraj" Bungalow,
Colony No.7, Sr.No. 38.
(Lane Behind Sai Baba Mandir)
Kale Borate Nagar, Hadapsar,
Pune - 411028.
Get Directions

 WordPress
WordPress


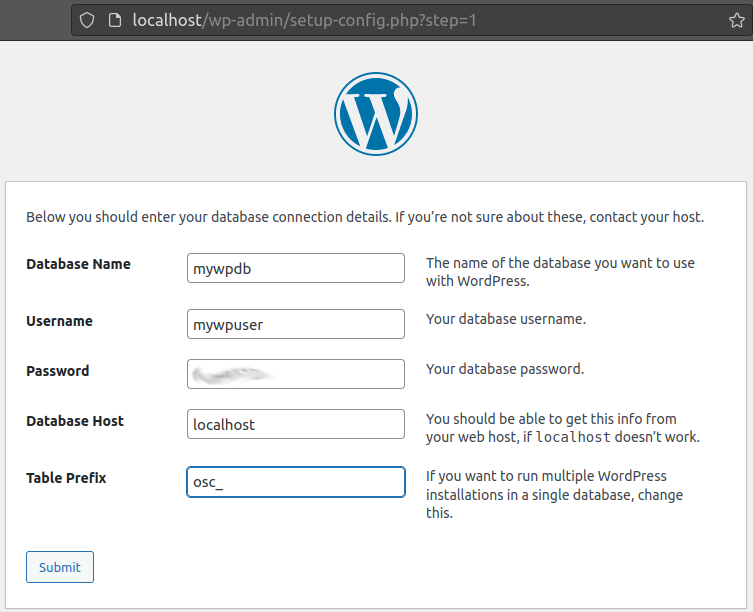
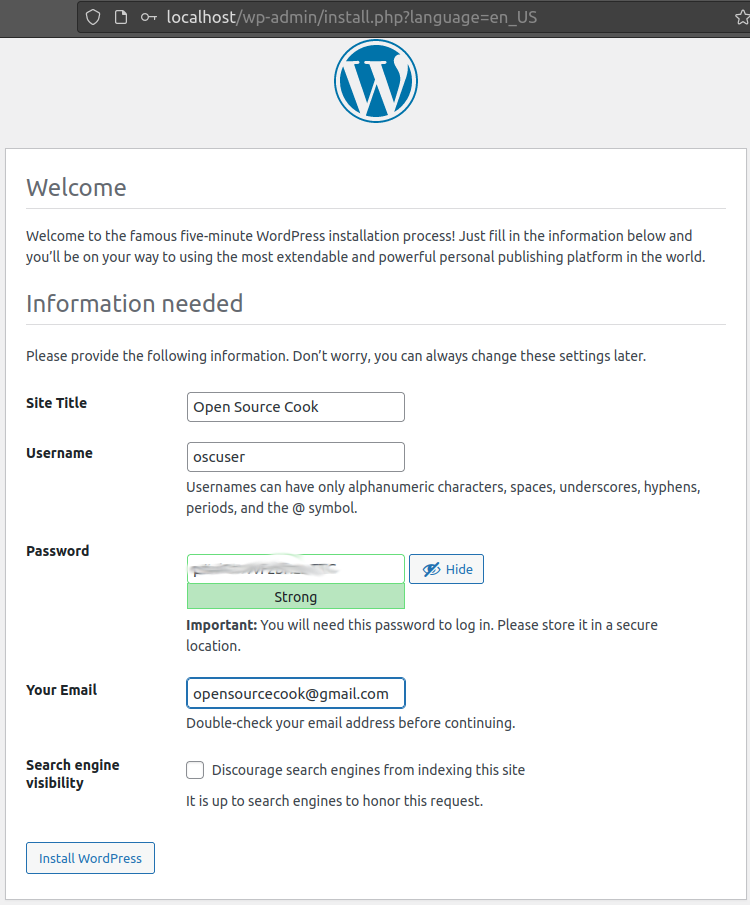




Add new comment